§67Работа с объектами
Примитивы
Построение трёхмерных моделей обычно начинается с примитивов — простейших объектов. К ним относятся плоскость (точнее, её прямоугольная часть), куб, сфера, цилиндр, конус, тор и некоторые другие (рис. 9.4).
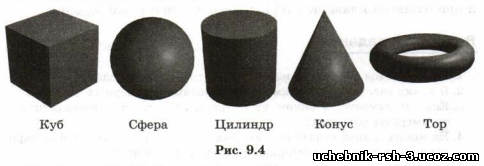
При создании объекта ему автоматически присваивается имя. Например, первый куб будет называться Cube, второй — Cube.001 и т. д. Это имя можно изменить на панели свойств объекта, которая расположена в правой части окна программы Blender . (рис. 9.5)

Выделение объектов
Для того чтобы работать с объектом, например изменять его свойства, предварительно нужно выделить его. В программе Blender для этого используется правая кнопка мыши (а не левая, как в других программах).
При нажатой клавише Shift можно выделить правой кнопкой мыши несколько объектов одновременно. Если повторно щёлкнуть на объекте, выделение снимается.
С помощью клавиши А (от англ. all — всё) снимается выделение со всех объектов, а если ни один объект не был выделен, все они выделяются.
После нажатия клавиши В (от англ. border select — выделить рамкой) можно с помощью мыши обвести прямоугольной рамкой все объекты, которые нужно выделить. Если объект хотя бы частично попал в рамку, он будет выделен. Кроме того, можно нажать левую кнопку мыши и, удерживая нажатой клавишу Ctrl, «обвести» все нужные объекты произвольным контуром.
Для мелких объектов удобно использовать круговое выделение. Этот инструмент включается при нажатии клавиши С: появляется окружность, размер которой регулируется колесиком мыши. Затем щелчком (или «протаскиванием») левой кнопкой мыши выделяются все элементы, попадающие внутрь окружности. Если в этом режиме случайно выделен лишний объект, выделение можно снять, нажав на колесико мыши.
Существуют и другие, более сложные способы выделения объектов, которые доступны через меню Select.
С помощью клавиши Num. (точка на цифровой клавиатуре) можно приблизить выделенный объект, а клавиша Num/ временно скрывает остальные объекты (кроме выделенных).
Преобразования объектов
Любой объект можно перемещать, вращать и масштабировать (изменять размеры). Эти операции называются преобразованиями объектов или трансформациями (англ. transformations).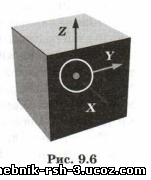
В опорной точке (англ. origin — начало координат) выделенного объекта появляется так называемый манипулятор с тремя стрелками, параллельными осям координат (рис. 9.6) Ось Z (синяя стрелка в Blender) направлена вверх, а оси X (красная стрелка в Blender) и Y (зелёная стрелка в Blender) находятся в горизонтальной плоскости.
За эти стрелки объект можно перетаскивать левой кнопкой мыши, меняя его положение только по одной выбранной оси. Центральный круг дает возможность произвольно перемещать объект в плоскости проекции.
Объекты можно вращать как в плоскости проекции (нажав клавишу R, от англ. rotate — вращение), так и вокруг одной выбранной оси (для этого после нажатия клавиши R нужно нажать клавишу с названием оси — X, Y или Z). Можно использовать специальный манипулятор вращения, позволяющий вращать фигуру за выделенные части окружностей (рис. 9.7)

Чтобы изменить размеры объекта, нужно нажать клавишу S (от англ. scale — изменить масштаб) и перемещать мышь. Чтобы изменять размер только по одной из осей, нужно после нажатия клавиши S нажать клавишу с названием оси. Манипулятор изменения размеров содержит небольшие кубики на концах указателей осей (см. рис. 9.7). Перетаскивая один из них, можно менять соответствующий размер.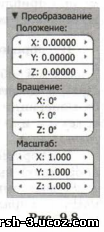
Координаты, углы поворота и размеры объектов можно задавать с клавиатуры в числовой форме. В программе Blender для этого используют панель Преобразование (Transform) — рис. 9.8, которая появляется при нажатии клавиши N. Числовые свойства можно также изменять с помощью мыши (перетаскивая влево и вправо стрелки рядом со значениями).
Копия выделенного объекта создаётся с помощью клавиш Shift+D. Затем объект-копию нужно переместить мышью в нужное место и зафиксировать щелчком левой кнопкой. Если предварительно нажать клавишу X, Y или Z, объект-копия будет перемещаться только вдоль указанной оси.
Удалить выделеннный объект со сцены можно с помощью клавиши Delete.
Системы координат
По умолчанию используется глобальная («мировая») система координат, начало которой находится в точке с координатами (0,0,0) пространства сцены, она не зависит от положения объекта. Иногда бывает удобно перейти к локальной системе координат, которая связана с объектом. Её центр находится в опорной точке объекта, а оси меняют направление при его вращении, показывая, где у объекта «верх» (локальная ось Zлок), «право» (локальная ось Хлок) и т. д. На рисунке 9.9 показаны направления осей глобальной и локальной систем координат для повёрнутого конуса.

В программе Blender можно выбрать нужную в данный момент систему координат с помощью выпадающего списка в нижней части рабочего окна. Именно эти оси будут использоваться при перемещении, вращении и изменении размеров объекта.
Слои
Трёхмерная сцена в Blender может состоять из нескольких слоев. В рабочем окне видны только те объекты, которые расположены на активном слое. Активный слой можно выбрать щелчком мышью на специальной панели в нижней части рабочего окна (рис. 9.10).

Всего можно использовать 20 слоев, в данном случае (см. рис. 9.10) какие-то объекты есть на слоях 1, 2 и 4. Активный слой — слой 2, его клетка выделена тёмно-серым фоном. Щёлкая мышью на клетках панели при нажатой клавише Shift, можно сделать активными несколько слоев, чтобы показать все связанные с ними объекты.
Объект может принадлежать не только одному, но и нескольким слоям. Для этого их нужно выделить в аналогичном элементе управления на панели свойств объекта. Здесь же можно перевести объект с одного слоя на другой. Для этих операций можно также использовать всплывающее окно, которое появляется при нажатии клавиши М.
Связывание объектов
Представим себе, что мы построили трёхмерную модель стола, на котором размещены тарелки, чашки и столовые приборы. Теперь нужно передвинуть стол в другое место сцены и немного развернуть его. При этом точно так же должны переместиться и все объекты, стоящие на столе. Чтобы проще решить эту задачу, нужно «привязать» к столу все стоящие на нем предметы, т. е. на панели свойств установить для них так называемый родительский объект (англ. parent — родитель). Можно поступить иначе: выделить, удерживая клавишу Shift, все нужные объекты (тарелки, чашки и т. д.), последним выделить родительский объект (стол) и нажать клавиши Ctrl+P,
После этого при всех преобразованиях объекта-родителя (перемещении, вращении, масштабировании) те же самые преобразования применяются и к объекту-потомку. В то же время объект-потомок по-прежнему можно перемещать независимо от родителя, т. е. мы можем свободно двигать чашку по столу.
Обратите внимание на отличие группы в Blender от аналогичных средств в большинстве программ, работающих с графикой: объекты в такой связанной группе неравноправны — среди них есть один родительский  объект и несколько потомков.
объект и несколько потомков.
Всю структуру сцены (иерархию объектов) можно посмотреть в специальном окне Структура проекта (Outliner) — рис. 9.11. Здесь видно, например, что объект Cube — родительский для объекта Cube.001.
Справа от имени объекта в окне Структура проекта показаны три значка: щелчок мышью на изображении глаза  скрывает объект; если щёлкнуть на значке
скрывает объект; если щёлкнуть на значке  , то объект будет нельзя выделить (иногда это не нужно), а щелчком на значке
, то объект будет нельзя выделить (иногда это не нужно), а щелчком на значке  можно запретить показ объекта при рендеринге.
можно запретить показ объекта при рендеринге.
Вопросы и задания
-
Что такое примитивы? Зачем они нужны?
-
Как вы думаете, зачем каждому объекту сцены присваивается уникальное имя?
-
Как выделить одновременно несколько объектов?
-
Какие преобразования объектов вы знаете?
-
Как можно применить преобразования только по одно
-
Что такое манипуляторы? Как их использовать?
-
Какие системы координат применяются при трёхмерном моделирвании? Чем они различаются и когда используются?
-
Зачем нужны слои?
-
В каких случаях удобно использовать связь объекте