§61.Многослойные изображения.
Зачем нужны слои?
Пусть нам нужно поместить нарисованного человечка на некоторый фон так, как показано на рис. 8.16. Скорее всего, сделать рисунок с первого раза не удастся, и его придётся не раз переделывать,чтобы получился хороший результат.
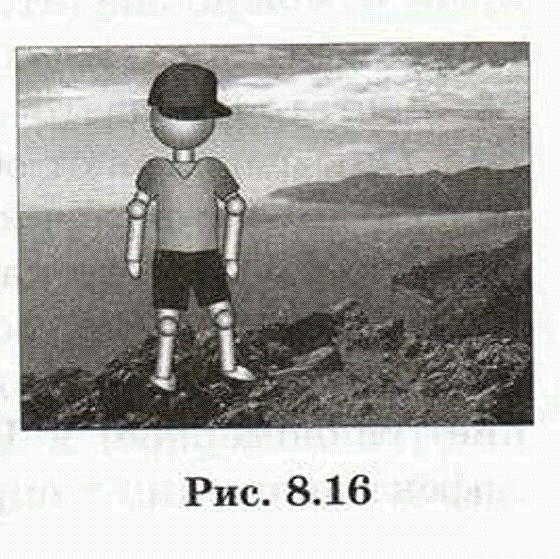
Как вы знаете, растровый рисунок — это просто множество пикселей, каждый из которых имеет свой цвет, независимый от других. Представим себе, что после того, как человечек был нарисован, мы захотели передвинуть его в другое место. К сожалению, сделать это весьма непросто, потому что при рисовании мы меняем цвет пикселей фона и таким образом уничтожаем существующую информацию, которую потом невозможно восстановить.
Такая же проблема возникает при добавлении надписей на рисунок — текст надписи очень сложно изменить, если изображение под ней испорчено.
Как же избежать необратимых изменений? Человек видит в рисунке не пиксели, а знакомые ему объекты: скалы, берег, воду, тело человечка, футболку, шорты, кепку. Поэтому нужно попытаться каждый объект рисовать отдельно, так, чтобы его можно было изменять независимо от других.
Представим себе, что над фоновым рисунком расположено несколько стёкол, на каждом из которых нанесено изображение какого-то объекта (рис. 8.17).
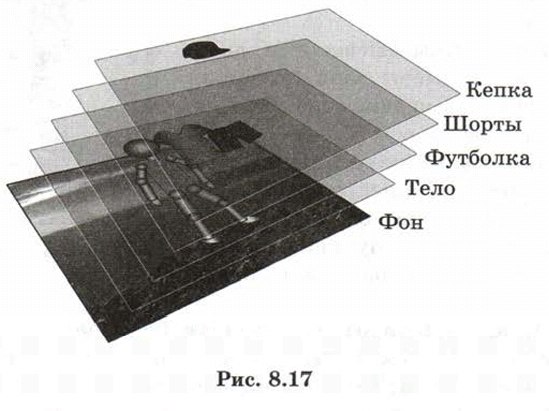
Фактически мы разбили весь рисунок на отдельные слои (англ. layers), каждый из которых можно изменять и перемещать независимо от других. Однако если посмотреть на эту стопку сверху, мы увидим полный рисунок. Через прозрачные области верхних слоев видны изображения на нижних слоях. Этот принцип широко используется в графических редакторах, такие изображения называются многослойными. Применяя многослойные изображения, можно, например, составить портрет человека по описанию («фоторобот*) или «примерить» ему новую одежду или причёску.
Не все форматы графических файлов поддерживают слои. Например, популярные форматы BMP, JPEG, GIF и PNG могут хранить только однослойные («плоские») рисунки. Для записи многослойных изображений чаще всего используют форматы PSD (редактор Adobe Photoshop) или XCF (редактор GIMP). Нужно учитывать, что при этом в файле фактически хранится несколько отдельных изображений, поэтому его объем значительно возрастает.
Работа со слоями
Для работы со слоями в редакторе GIMP предназначено специальное окно Слои (рис. 8.18). Если этого окна нет на экране, вызвать его можно с помощью меню Окна — Прикрепляющиеся диалоги — Слои или комбинации клавиш Ctrl+L.
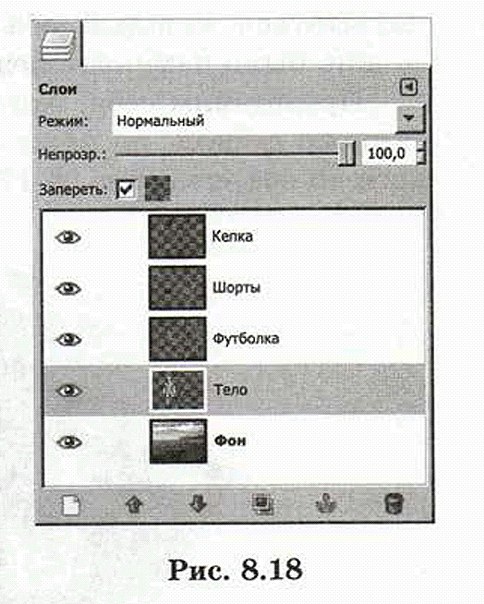
Каждый слой имеет свое имя, двойной щелчок на имени слоя позволяет изменить его. Прозрачные области залиты клетчатым узором  .
.
Обычно самый нижний слой — фоновый, он полностью непрозрачен. При необходимости можно обойтись и без фона, например, если нужно получить изображение с прозрачными областями.
Рисование происходит на активном (текущем) слое, который выделен в списке слоев. Остальные слои при этом не изменяются. Выбрать активный слой можно щелчком мышью в списке слоев.
Кнопки  и
и  позволяют переместить активный слой выше или ниже по списку (изменить порядок слоев).
позволяют переместить активный слой выше или ниже по списку (изменить порядок слоев).
Если установить флажок Запереть, все прозрачные области активного слоя будут сохранены (рисовать можно только там, где уже что-то нарисовано).
Для того чтобы переместить всё изображение слоя, применяют инструмент  Перемещение. В зависимости от настроек можно перемещать активный слой или слой, выбранный щелчком мышью на поле рисунка.
Перемещение. В зависимости от настроек можно перемещать активный слой или слой, выбранный щелчком мышью на поле рисунка.
С помощью кнопки  можно создать новый пустой слой выше активного, а кнопка
можно создать новый пустой слой выше активного, а кнопка  создаёт копию активного слоя (например, чтобы сохранить исходное изображение
создаёт копию активного слоя (например, чтобы сохранить исходное изображение
при экспериментах).
Слой можно временно отключить, щёлкнув на значке  в соответствующей строке. Щёлкнув в этом же месте повторно, мы вновь сделаем слой видимым. Для того чтобы совсем удалить текущий слой, нужно щёлкнуть на кнопке
в соответствующей строке. Щёлкнув в этом же месте повторно, мы вновь сделаем слой видимым. Для того чтобы совсем удалить текущий слой, нужно щёлкнуть на кнопке  или перетащить слой из списка на эту кнопку.
или перетащить слой из списка на эту кнопку.
Слой можно сделать полупрозрачным: для этого движок Непрозрачность сдвигается влево. Справа от этого движка показывается непрозрачность слоя в процентах.
Список Режим определяет, как слой влияет на изображение, полученное с нижних слоев. Пусть, для простоты, рисунок содержит два слоя. Тогда цвет пикселя итогового изображения вычисляется по некоторому алгоритму на основе цветов соответствующих пикселей этих двух слоев. Этот алгоритм и определяется в списке Режим. По умолчанию установлен режим Нормальный — это значит, что изображение верхнего слоя полностью перекрывает нижний (с учётом прозрачности). Другие режимы позволяют, например, перекрывать только тёмные или только светлые области, затемнять или осветлять рисунок, находить «разность» (различие двух рисунков).
Иногда нужно связать несколько слоев так, чтобы они перемещались вместе. Для этого напротив каждого слоя нужно щёлкнуть мышью между значком  и уменьшенным изображением слоя. В этом месте появится изображение участка цепи (рис. 8.19).
и уменьшенным изображением слоя. В этом месте появится изображение участка цепи (рис. 8.19).
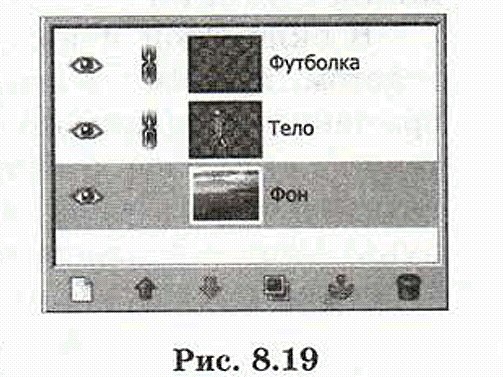
Слои можно объединять, т. е. делать из двух или нескольких слоев новый слой. Нужно учитывать, что, если изображения на этих слоях перекрываются, разделить их будет практически невозможно. Существуют три варианта объединения:
- объединение текущего слоя с предыдущим (нижележащим);
- объединение всех видимых слоев;
- сведение изображения (объединение всех слоев в один фоновый слой).
В редакторе GIMP эти операции выполняются с помощью контекстного меню слоя, которое появляется при щелчке правой кнопкой мыши на нужном слое в окне Слои.
Текстовые слои
В простых графических редакторах текст, размещённый на поле рисунка, «встраивается» в изображение и сразу становится набором пикселей.
Такой текст нельзя редактировать, перемещать и т. п. В более совершенных программах надписи хранятся на отдельных слоях. Большинство используемых сейчас компьютерных шрифтов — векторные, в них буквы задаются узловыми точками и соединяющими их отрезками или кривыми. Это позволяет многократно изменять содержание и оформление текста (в том числе гарнитуру и размер шрифта), не теряя качество изображения. Например, можно легко исправить опечатку, замеченную не сразу.
В редакторе GIMP инструмент Текст обозначается кнопкой  . После его выбора нужно щёлкнуть мышью в том месте, где будет левый верхний угол надписи и ввести текст в появившемся окне (рис. 8.20). Свойства текста настраиваются на панели свойств инструмента в нижней части Панели инструментов.
. После его выбора нужно щёлкнуть мышью в том месте, где будет левый верхний угол надписи и ввести текст в появившемся окне (рис. 8.20). Свойства текста настраиваются на панели свойств инструмента в нижней части Панели инструментов.

В окне Слои появляется новый слой с текстом, причём вместо уменьшенного изображения содержимого вы увидите значок  . Это означает, что текст в этом слое хранится в векторном формате. Можно превратить текстовый слой в обычный (растровый), выбрав в меню пункт Слои - Удалить текстовую информацию. После этого текст будет редактироваться только как точечный рисунок.
. Это означает, что текст в этом слое хранится в векторном формате. Можно превратить текстовый слой в обычный (растровый), выбрав в меню пункт Слои - Удалить текстовую информацию. После этого текст будет редактироваться только как точечный рисунок.
Маска слоя
При создании сложных изображений желаемый результат практически никогда не получается с первого раза. Поэтому важно применять по возможности неразрушающие методы обработки, при которых информация не теряется и всегда можно вернуться к исходным данным. Один из таких приёмов — маска слоя, которая позволяет сделать часть изображения на слое невидимой (или полупрозрачной), ничего не удаляя.
Маска слоя — это полутоновое («серое») изображение, связанное с данным слоем. Чёрные области в маске закрывают рисунок на слое, а белые открывают. Серые тона — это частично открытые (полупрозрачные) области. Фактически маска слоя позволяет установить разную прозрачность для разных участков слоя. При этом рисунок на слое полностью сохраняется, что позволяет вернуться к исходному варианту в случае неудачи.
Чтобы добавить или удалить маску слоя, используют команду Добавить маску слоя из контекстное меню окна Слои. Если у слоя есть маска, в списке слоев появляется второй значок: !!!. Если выделен левый значок, вы меняете изображение слоя, а если правый — маску слоя. При редактировании маски используются только оттенки серого цвета. Чтобы увидеть маску, в контекстном меню слоя нужно выбрать пункт Показать маску. Действие маски можно временно отключить с помощью команды Скрыть маску из контекстного меню.
Вопросы и задания
1. Что такое "неразрушающие методы обработки"?
2.Зачем используют слои? Что это даёт?
3.Какие форматы файлов используют для хранения многослойных изображений?
4.Какие операции можно выполнять со слоями?
5.Что такое фоновый слой?
6.Как обозначаются прозрачные области слоя?
7.Какие свойства слоя определяются с помощью выпадающего списка Режим?
8.Каким образом можно объединить слои?
9.Какие особенности имеют текстовые слои?
10.Что такое маска слоя? Зачем она нужна?